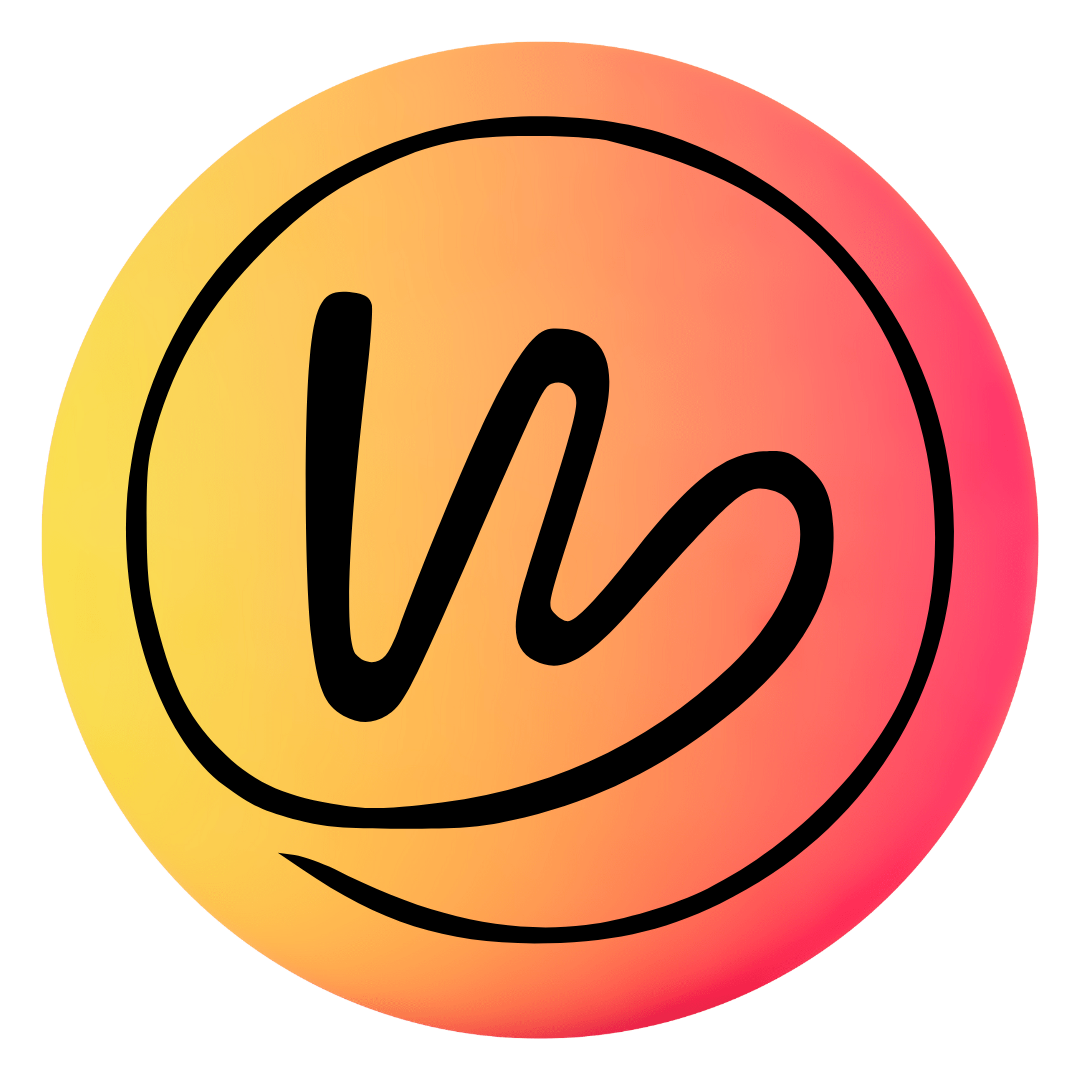WordPress is a popular content management system (CMS) that powers most of the internet. Its user-friendly interface and extensive customization options make it a top choice for individuals and businesses looking to establish an online presence. However, like any software, WordPress is not immune to issues and errors that can hinder your website’s functionality. One of the most frustrating issues users encounter is when their WordPress website refuses to load.
- Introduction
- What is a WordPress error?
- Do you have a backup of your WordPress?
- Check your WordPress site availability
- Error 1: The White Screen of Death (WSOD)
- Error 2: 500 Internal Server Error
- Error 3: Error Establishing a Database Connection
- Error 4: 404 Page Not Found
- Error 5: The 403 Forbidden Error
Introduction
WordPress is a popular open-source content management system (CMS) that is widely used for creating websites and blogs. It provides a user-friendly interface for managing and publishing content, making it accessible to people with various levels of technical expertise. WordPress is highly customizable, with a vast library of themes and plugins that allow users to tailor their websites to their specific needs.
Here are some key features and aspects of WordPress:
- User-Friendly: WordPress is known for its intuitive and user-friendly interface, which makes it accessible to both beginners and experienced users.
- Themes: You can choose from thousands of free and premium themes to change the look and feel of your website.
- Plugins: There is a vast library of plugins available, which can add new features and functionality to your site, from SEO tools to e-commerce solutions.
- Blogging: While WordPress has evolved into a versatile CMS, it was originally designed for blogging. It still excels in this area and is widely used by bloggers.
- Customization: You can customize your WordPress site extensively, from the layout to the functionality, to suit your needs.
- Community and Support: WordPress has a large and active community of users and developers. You can find support, documentation, and tutorials easily.
- SEO-Friendly: WordPress is inherently SEO-friendly, with many plugins available to help improve your site’s search engine rankings.
- Scalability: WordPress can be used to create small personal blogs or large, complex websites for businesses and organizations.
WordPress is a versatile and widely used platform for building and managing websites and blogs. It offers flexibility, ease of use, and a vibrant ecosystem of themes and plugins, making it a popular choice for web development.
Sometimes, errors occur which affect the working capability of your site.
What is a WordPress error?
In WordPress, an “error” typically refers to any unexpected issue, malfunction, or problem that occurs within the WordPress software or on a WordPress website. These errors can manifest in various forms and can impact different aspects of your WordPress site, such as its functionality, appearance, or performance.
Before looking for errors, find out the following;
Do you have a backup of your WordPress?
Before finding an error in your WordPress remind yourself, “Do you have a backup of your WordPress?’ It is important to have a backup in case you lose your data.
It happens rarely to lose data but for safety, it’s important to have a backup of your site. With a backup, you have peace of mind that you can restore your site to how it was after a mishap.
Check your WordPress site availability
Make sure you check the availability of your WordPress site, whether it is not available to you or not to everyone.
If your site is down only for you, it will show that the website is still up. The error is on your side, and chances are you might want to check your connectivity or clear your cache. but if it’s down for everyone, that means that your site’s code or server is having an issue.
If your WordPress website is not loading correctly, think about what happened right before the crash (WordPress update, plugin install, theme change, etc.). Figuring that out will give you insight into why the crash happened.
In this article, we will explore the top five common WordPress errors that can cause this problem and provide quick fixes to get your website up and running smoothly again.
Error 1: The White Screen of Death (WSOD)
The White Screen of Death, often abbreviated as WSOD, is one of the most dreaded errors among WordPress users. When you encounter this error, your website displays nothing but a blank white screen, making it impossible for you or your visitors to access any content. Several factors can trigger the WSOD, including:
a. Plugin Conflicts
- Quick Fix: To identify if a plugin is causing the issue, you can access your WordPress site’s directory via FTP and rename the “plugins” folder to something else temporarily. This will deactivate all plugins. Then, check if your website loads. If it does, reactivate each plugin one by one until you find the culprit.
b. Theme Issues
- Quick Fix: Like plugins, themes can also cause the WSOD. To test if your theme is the problem, switch to a default WordPress theme like Twenty Twenty-One. If the website loads with the default theme, you’ll know that your previous theme was the issue.
c. Memory Exhaustion
- Quick Fix: WordPress sometimes exhausts its allocated memory, leading to the WSOD. To resolve this, you can increase the memory limit by editing your wp-config.php file or contacting your hosting provider for assistance.
Error 2: 500 Internal Server Error
The 500 Internal Server Error is a generic message that indicates something has gone wrong on the server’s end, preventing your website from loading. This error can be caused by a variety of issues:
a. Corrupt .htaccess File
- Quick Fix: You can try to fix this by renaming your .htaccess file to something like .htaccess_old. WordPress will create a new, default .htaccess file, and your site may start working again.
b. Plugin or Theme Conflicts
- Quick Fix: As with the WSOD, conflicts with plugins or themes can trigger a 500 Internal Server Error. Disable plugins and switch to a default theme to identify the culprit.
c. PHP Memory Limit Exceeded
- Quick Fix: Like the WSOD, increasing the PHP memory limit might solve this error. You can adjust this limit in your wp-config.php file or ask your hosting provider for assistance.
Error 3: Error Establishing a Database Connection
The Error Establishing a Database Connection message indicates that WordPress cannot connect to your database server. Since WordPress relies heavily on its database to function, this error can render your website inaccessible. Common causes include:
a. Incorrect Database Credentials
- Quick Fix: Double-check your wp-config.php file for correct database information, including the database name, username, and password.
b. Database Server Issues
- Quick Fix: Contact your hosting provider to ensure that your database server is running correctly. They may need to restart the server or investigate other server-related issues.
c. Database Corruption
- Quick Fix: In rare cases, your database may be corrupted. You can attempt to repair it using tools like phpMyAdmin or by running the wp-config.php file’s built-in database repair function.
Error 4: 404 Page Not Found
The 404 Page Not Found error is a common issue when a web server cannot locate the requested page. While this error might not completely prevent your website from loading, it can lead to poor user experience. Common causes include:
a. Broken Links
- Quick Fix: Check your website for broken links using plugins like Broken Link Checker. Replace or update the links to resolve the issue.
b. Permalink Structure
- Quick Fix: Ensure your permalink structure is correctly configured. You can do this by going to “Settings” > “Permalinks” in your WordPress dashboard and choosing an appropriate structure.
c. Missing Files or Content
- Quick Fix: If specific files or content are missing, restore them from a backup or reinstall the affected plugins or themes.
Error 5: The 403 Forbidden Error
The 403 Forbidden Error occurs when the server can’t access a specific resource or page.
It’s often caused by permission-related issues or server misconfigurations. Common causes include:
a. Incorrect File Permissions
- Quick Fix: Ensure that your file and folder permissions are correctly set. Directories should typically have permissions of 755, while files should have permissions of 644. You can adjust these permissions using an FTP client or your hosting control panel.
b. Security Plugins
- Quick Fix: Security plugins can sometimes be too aggressive and block legitimate access. Check your security plugin settings and logs to see if any IP addresses are being blocked incorrectly.
c. Server Misconfigurations
- Quick Fix: Contact your hosting provider to investigate and resolve any server misconfigurations that may be causing the 403 error.
In conclusion, encountering errors that prevent your WordPress website from loading can be frustrating, but they are usually manageable with the right troubleshooting steps. By identifying the specific error and following the corresponding quick-fixes outlined in this article, you can resolve common WordPress issues and ensure that your website runs smoothly. Additionally, it’s essential to keep your WordPress core, themes, and plugins up to date to minimize the risk of encountering these errors in the first place. Regular backups of your website are also crucial, as they can save you from extensive troubleshooting and data loss in the event of a severe issue. With these best practices and quick fixes in your toolkit, you’ll be well-equipped to keep your WordPress website up and running reliably.