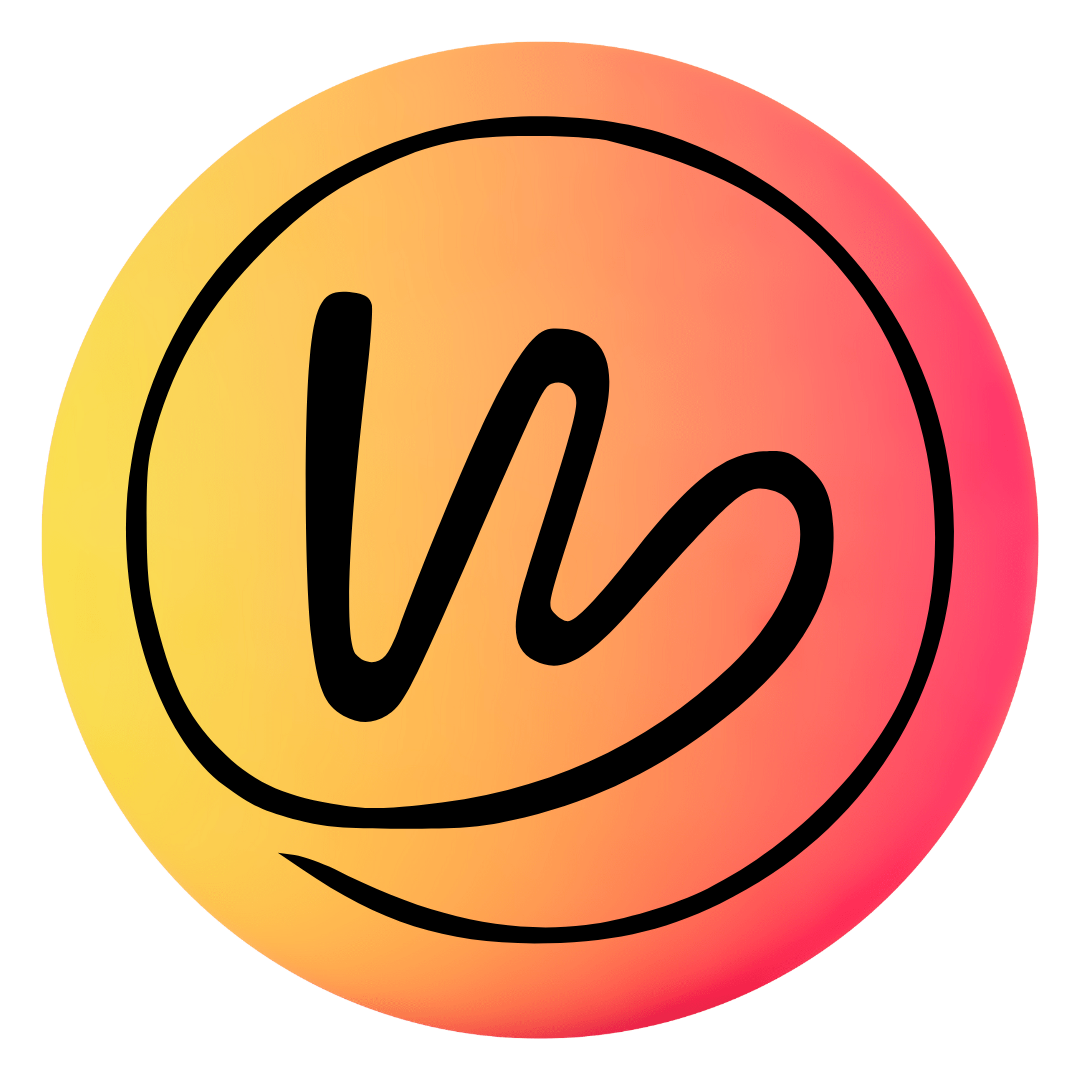What is a QR Code:
QR codes are similar to the barcodes you see in stores. They’re machine-scannable images that can be read instantly using a Smartphone camera. Every QR code is made up of a number of black squares and dots, which all represent different information.
Where would you use a QR Code:
- Enter your Canva login credentials
- To add a QR code to your design, either create a new design or open an existing one.
- Select more from the left menu and scan the QR code.
- Enter the URL that you want to use for the QR code.
- Click Generate code once you enter your URL.
- And you have your QR code! This is the QR code for my website.
Add and Replace Text
Canva is an easy-to-use design platform with intuitive tools and features that make creating designs and documents a breeze. This is a simple time-saver, so yes, We are going to share it! The Find and Replace Text feature is fantastic!
Once you’re logged into Canva, open the file/document you’d like to edit.
First, click on File located in the top left corner, as displayed in the image below.
Then click on Find and Replace Text.
This will open the Find and Replace feature. In the space provided, enter the text you wish to find and replace.
Smart Mockups
With Smart Mockups, you can quickly create realistic product designs with any image or design of your choice!
Smart Mockups is a product design organization by Canva. It was integrated as an added effect on the platform in early 2021, to incorporate designs into any mockup product. Thus, creating realistic, smart mockups.
If you’re a small-scale entrepreneur or just looking to save on photography and design costs, this Canva integration will be extremely helpful. It’s also great for last-minute product creation. This feature mostly covers fashion, furniture, and tech products.
Using Smart Mockups For New Designs
To start your mockup from the App Directory, open your desired dimensions on Canva.
First, launch Canva; second, hover over the ‘Feature’ tab and click ‘See all’ under ‘Apps’.
You will be redirected to Canva’s App Directory where Smart Mockups is located under ‘Enhance your images.’ Scroll down or type the tool’s name into the search bar for quicker results.
WhiteBoard
What is Whiteboards?
Whiteboard is a digital workspace where you and your team can collaborate on real-time projects. This tool can add text, images, shapes, and more to your design. You can also invite other Canva users to join your whiteboard so you can work together on a project.
How to Use Whiteboards
To use Whiteboards, first, you need to create a new Canva account or log into your existing account.
Once you’re logged in, click on the ‘Create a design’ button and select the ‘Whiteboard’ option.
This will open up the Whiteboards workspace. From here, you can invite other Canva users to join your board, and add images, text, shapes, and more.
To add an image to your Whiteboard, click on the ‘Images’ tab and select the image you want to add.
To add text, click on the ‘Text’ tab and enter the text you want to add in the box provided.
To add a shape, click on the ‘Shapes’ tab and select the shape you want to add.
Once you’re done, you can save your Whiteboard by clicking on the ‘File’ menu and selecting the ‘Save’ option.
And that’s it! You now know how to use Whiteboards to collaborate on projects in real time.
This is the end of the Canva New Features. We hope you found it helpful!